The Android framework includes support for various cameras and camera features available on devices, allowing you to capture pictures and videos in your applications. This document discusses a quick, simple approach to image and video capture and outlines an advanced approach for creating custom camera experiences for your users.
Before enabling your application to use cameras on Android devices, you should consider a few questions about how your app intends to use this hardware feature.
The Android framework supports capturing images and video through the {@link android.hardware.camera2} API or camera {@link android.content.Intent}. Here are the relevant classes:
Before starting development on your application with the Camera API, you should make sure your manifest has the appropriate declarations to allow use of camera hardware and other related features.
<uses-permission android:name="android.permission.CAMERA" />
Note: If you are using the camera via an intent, your application does not need to request this permission.
<uses-feature android:name="android.hardware.camera" />
For a list of camera features, see the manifest Features Reference.
Adding camera features to your manifest causes Google Play to prevent your application from being installed to devices that do not include a camera or do not support the camera features you specify. For more information about using feature-based filtering with Google Play, see Google Play and Feature-Based Filtering.
If your application can use a camera or camera feature for proper operation, but does not require it, you should specify this in the manifest by including the {@code android:required} attribute, and setting it to {@code false}:
<uses-feature android:name="android.hardware.camera" android:required="false" />
<uses-permission android:name="android.permission.WRITE_EXTERNAL_STORAGE" />
<uses-permission android:name="android.permission.RECORD_AUDIO" />
<uses-permission android:name="android.permission.ACCESS_FINE_LOCATION" />
For more information about getting user location, see Location Strategies.
A quick way to enable taking pictures or videos in your application without a lot of extra code is to use an {@link android.content.Intent} to invoke an existing Android camera application. A camera intent makes a request to capture a picture or video clip through an existing camera app and then returns control back to your application. This section shows you how to capture an image or video using this technique.
The procedure for invoking a camera intent follows these general steps:
Capturing images using a camera intent is quick way to enable your application to take pictures with minimal coding. An image capture intent can include the following extra information:
The following example demonstrates how to construct a image capture intent and execute it. The {@code getOutputMediaFileUri()} method in this example refers to the sample code shown in Saving Media Files.
private static final int CAPTURE_IMAGE_ACTIVITY_REQUEST_CODE = 100;
private Uri fileUri;
@Override
public void onCreate(Bundle savedInstanceState) {
super.onCreate(savedInstanceState);
setContentView(R.layout.main);
// create Intent to take a picture and return control to the calling application
Intent intent = new Intent(MediaStore.ACTION_IMAGE_CAPTURE);
fileUri = getOutputMediaFileUri(MEDIA_TYPE_IMAGE); // create a file to save the image
intent.putExtra(MediaStore.EXTRA_OUTPUT, fileUri); // set the image file name
// start the image capture Intent
startActivityForResult(intent, CAPTURE_IMAGE_ACTIVITY_REQUEST_CODE);
}
When the {@link android.app.Activity#startActivityForResult(android.content.Intent, int) startActivityForResult()} method is executed, users see a camera application interface. After the user finishes taking a picture (or cancels the operation), the user interface returns to your application, and you must intercept the {@link android.app.Activity#onActivityResult(int, int, android.content.Intent) onActivityResult()} method to receive the result of the intent and continue your application execution. For information on how to receive the completed intent, see Receiving camera intent result.
Capturing video using a camera intent is a quick way to enable your application to take videos with minimal coding. A video capture intent can include the following extra information:
The following example demonstrates how to construct a video capture intent and execute it. The {@code getOutputMediaFileUri()} method in this example refers to the sample code shown in Saving Media Files.
private static final int CAPTURE_VIDEO_ACTIVITY_REQUEST_CODE = 200;
private Uri fileUri;
@Override
public void onCreate(Bundle savedInstanceState) {
super.onCreate(savedInstanceState);
setContentView(R.layout.main);
//create new Intent
Intent intent = new Intent(MediaStore.ACTION_VIDEO_CAPTURE);
fileUri = getOutputMediaFileUri(MEDIA_TYPE_VIDEO); // create a file to save the video
intent.putExtra(MediaStore.EXTRA_OUTPUT, fileUri); // set the image file name
intent.putExtra(MediaStore.EXTRA_VIDEO_QUALITY, 1); // set the video image quality to high
// start the Video Capture Intent
startActivityForResult(intent, CAPTURE_VIDEO_ACTIVITY_REQUEST_CODE);
}
When the {@link android.app.Activity#startActivityForResult(android.content.Intent, int) startActivityForResult()} method is executed, users see a modified camera application interface. After the user finishes taking a video (or cancels the operation), the user interface returns to your application, and you must intercept the {@link android.app.Activity#onActivityResult(int, int, android.content.Intent) onActivityResult()} method to receive the result of the intent and continue your application execution. For information on how to receive the completed intent, see the next section.
Once you have constructed and executed an image or video camera intent, your application must be configured to receive the result of the intent. This section shows you how to intercept the callback from a camera intent so your application can do further processing of the captured image or video.
In order to receive the result of an intent, you must override the {@link android.app.Activity#onActivityResult(int, int, android.content.Intent) onActivityResult()} in the activity that started the intent. The following example demonstrates how to override {@link android.app.Activity#onActivityResult(int, int, android.content.Intent) onActivityResult()} to capture the result of the image camera intent or video camera intent examples shown in the previous sections.
private static final int CAPTURE_IMAGE_ACTIVITY_REQUEST_CODE = 100;
private static final int CAPTURE_VIDEO_ACTIVITY_REQUEST_CODE = 200;
@Override
protected void onActivityResult(int requestCode, int resultCode, Intent data) {
if (requestCode == CAPTURE_IMAGE_ACTIVITY_REQUEST_CODE) {
if (resultCode == RESULT_OK) {
// Image captured and saved to fileUri specified in the Intent
Toast.makeText(this, "Image saved to:\n" +
data.getData(), Toast.LENGTH_LONG).show();
} else if (resultCode == RESULT_CANCELED) {
// User cancelled the image capture
} else {
// Image capture failed, advise user
}
}
if (requestCode == CAPTURE_VIDEO_ACTIVITY_REQUEST_CODE) {
if (resultCode == RESULT_OK) {
// Video captured and saved to fileUri specified in the Intent
Toast.makeText(this, "Video saved to:\n" +
data.getData(), Toast.LENGTH_LONG).show();
} else if (resultCode == RESULT_CANCELED) {
// User cancelled the video capture
} else {
// Video capture failed, advise user
}
}
}
Once your activity receives a successful result, the captured image or video is available in the specified location for your application to access.
Some developers may require a camera user interface that is customized to the look of their application or provides special features. Creating a customized camera activity requires more code than using an intent, but it can provide a more compelling experience for your users.
Note: The following guide is for the older, deprecated {@link android.hardware.Camera} API. For new or advanced camera applications, the newer {@link android.hardware.camera2} API is recommended.
The general steps for creating a custom camera interface for your application are as follows:
Camera hardware is a shared resource that must be carefully managed so your application does not collide with other applications that may also want to use it. The following sections discusses how to detect camera hardware, how to request access to a camera, how to capture pictures or video and how to release the camera when your application is done using it.
Caution: Remember to release the {@link android.hardware.Camera} object by calling the {@link android.hardware.Camera#release() Camera.release()} when your application is done using it! If your application does not properly release the camera, all subsequent attempts to access the camera, including those by your own application, will fail and may cause your or other applications to be shut down.
If your application does not specifically require a camera using a manifest declaration, you should check to see if a camera is available at runtime. To perform this check, use the {@link android.content.pm.PackageManager#hasSystemFeature(java.lang.String) PackageManager.hasSystemFeature()} method, as shown in the example code below:
/** Check if this device has a camera */
private boolean checkCameraHardware(Context context) {
if (context.getPackageManager().hasSystemFeature(PackageManager.FEATURE_CAMERA)){
// this device has a camera
return true;
} else {
// no camera on this device
return false;
}
}
Android devices can have multiple cameras, for example a back-facing camera for photography and a front-facing camera for video calls. Android 2.3 (API Level 9) and later allows you to check the number of cameras available on a device using the {@link android.hardware.Camera#getNumberOfCameras() Camera.getNumberOfCameras()} method.
If you have determined that the device on which your application is running has a camera, you must request to access it by getting an instance of {@link android.hardware.Camera} (unless you are using an intent to access the camera).
To access the primary camera, use the {@link android.hardware.Camera#open() Camera.open()} method and be sure to catch any exceptions, as shown in the code below:
/** A safe way to get an instance of the Camera object. */
public static Camera getCameraInstance(){
Camera c = null;
try {
c = Camera.open(); // attempt to get a Camera instance
}
catch (Exception e){
// Camera is not available (in use or does not exist)
}
return c; // returns null if camera is unavailable
}
Caution: Always check for exceptions when using {@link android.hardware.Camera#open() Camera.open()}. Failing to check for exceptions if the camera is in use or does not exist will cause your application to be shut down by the system.
On devices running Android 2.3 (API Level 9) or higher, you can access specific cameras using {@link android.hardware.Camera#open(int) Camera.open(int)}. The example code above will access the first, back-facing camera on a device with more than one camera.
Once you obtain access to a camera, you can get further information about its capabilities using the {@link android.hardware.Camera#getParameters() Camera.getParameters()} method and checking the returned {@link android.hardware.Camera.Parameters} object for supported capabilities. When using API Level 9 or higher, use the {@link android.hardware.Camera#getCameraInfo(int, android.hardware.Camera.CameraInfo) Camera.getCameraInfo()} to determine if a camera is on the front or back of the device, and the orientation of the image.
For users to effectively take pictures or video, they must be able to see what the device camera sees. A camera preview class is a {@link android.view.SurfaceView} that can display the live image data coming from a camera, so users can frame and capture a picture or video.
The following example code demonstrates how to create a basic camera preview class that can be included in a {@link android.view.View} layout. This class implements {@link android.view.SurfaceHolder.Callback SurfaceHolder.Callback} in order to capture the callback events for creating and destroying the view, which are needed for assigning the camera preview input.
/** A basic Camera preview class */
public class CameraPreview extends SurfaceView implements SurfaceHolder.Callback {
private SurfaceHolder mHolder;
private Camera mCamera;
public CameraPreview(Context context, Camera camera) {
super(context);
mCamera = camera;
// Install a SurfaceHolder.Callback so we get notified when the
// underlying surface is created and destroyed.
mHolder = getHolder();
mHolder.addCallback(this);
// deprecated setting, but required on Android versions prior to 3.0
mHolder.setType(SurfaceHolder.SURFACE_TYPE_PUSH_BUFFERS);
}
public void surfaceCreated(SurfaceHolder holder) {
// The Surface has been created, now tell the camera where to draw the preview.
try {
mCamera.setPreviewDisplay(holder);
mCamera.startPreview();
} catch (IOException e) {
Log.d(TAG, "Error setting camera preview: " + e.getMessage());
}
}
public void surfaceDestroyed(SurfaceHolder holder) {
// empty. Take care of releasing the Camera preview in your activity.
}
public void surfaceChanged(SurfaceHolder holder, int format, int w, int h) {
// If your preview can change or rotate, take care of those events here.
// Make sure to stop the preview before resizing or reformatting it.
if (mHolder.getSurface() == null){
// preview surface does not exist
return;
}
// stop preview before making changes
try {
mCamera.stopPreview();
} catch (Exception e){
// ignore: tried to stop a non-existent preview
}
// set preview size and make any resize, rotate or
// reformatting changes here
// start preview with new settings
try {
mCamera.setPreviewDisplay(mHolder);
mCamera.startPreview();
} catch (Exception e){
Log.d(TAG, "Error starting camera preview: " + e.getMessage());
}
}
}
If you want to set a specific size for your camera preview, set this in the {@code surfaceChanged()} method as noted in the comments above. When setting preview size, you must use values from {@link android.hardware.Camera.Parameters#getSupportedPreviewSizes}. Do not set arbitrary values in the {@link android.hardware.Camera.Parameters#setPreviewSize setPreviewSize()} method.
A camera preview class, such as the example shown in the previous section, must be placed in the layout of an activity along with other user interface controls for taking a picture or video. This section shows you how to build a basic layout and activity for the preview.
The following layout code provides a very basic view that can be used to display a camera preview. In this example, the {@link android.widget.FrameLayout} element is meant to be the container for the camera preview class. This layout type is used so that additional picture information or controls can be overlayed on the live camera preview images.
<?xml version="1.0" encoding="utf-8"?>
<LinearLayout xmlns:android="http://schemas.android.com/apk/res/android"
android:orientation="horizontal"
android:layout_width="fill_parent"
android:layout_height="fill_parent"
>
<FrameLayout
android:id="@+id/camera_preview"
android:layout_width="fill_parent"
android:layout_height="fill_parent"
android:layout_weight="1"
/>
<Button
android:id="@+id/button_capture"
android:text="Capture"
android:layout_width="wrap_content"
android:layout_height="wrap_content"
android:layout_gravity="center"
/>
</LinearLayout>
On most devices, the default orientation of the camera preview is landscape. This example layout specifies a horizontal (landscape) layout and the code below fixes the orientation of the application to landscape. For simplicity in rendering a camera preview, you should change your application's preview activity orientation to landscape by adding the following to your manifest.
<activity android:name=".CameraActivity"
android:label="@string/app_name"
android:screenOrientation="landscape">
<!-- configure this activity to use landscape orientation -->
<intent-filter>
<action android:name="android.intent.action.MAIN" />
<category android:name="android.intent.category.LAUNCHER" />
</intent-filter>
</activity>
Note: A camera preview does not have to be in landscape mode. Starting in Android 2.2 (API Level 8), you can use the {@link android.hardware.Camera#setDisplayOrientation(int) setDisplayOrientation()} method to set the rotation of the preview image. In order to change preview orientation as the user re-orients the phone, within the {@link android.view.SurfaceHolder.Callback#surfaceChanged(android.view.SurfaceHolder, int, int, int) surfaceChanged()} method of your preview class, first stop the preview with {@link android.hardware.Camera#stopPreview() Camera.stopPreview()} change the orientation and then start the preview again with {@link android.hardware.Camera#startPreview() Camera.startPreview()}.
In the activity for your camera view, add your preview class to the {@link android.widget.FrameLayout} element shown in the example above. Your camera activity must also ensure that it releases the camera when it is paused or shut down. The following example shows how to modify a camera activity to attach the preview class shown in Creating a preview class.
public class CameraActivity extends Activity {
private Camera mCamera;
private CameraPreview mPreview;
@Override
public void onCreate(Bundle savedInstanceState) {
super.onCreate(savedInstanceState);
setContentView(R.layout.main);
// Create an instance of Camera
mCamera = getCameraInstance();
// Create our Preview view and set it as the content of our activity.
mPreview = new CameraPreview(this, mCamera);
FrameLayout preview = (FrameLayout) findViewById(R.id.camera_preview);
preview.addView(mPreview);
}
}
Note: The {@code getCameraInstance()} method in the example above refers to the example method shown in Accessing cameras.
Once you have built a preview class and a view layout in which to display it, you are ready to start capturing images with your application. In your application code, you must set up listeners for your user interface controls to respond to a user action by taking a picture.
In order to retrieve a picture, use the {@link android.hardware.Camera#takePicture(android.hardware.Camera.ShutterCallback, android.hardware.Camera.PictureCallback, android.hardware.Camera.PictureCallback) Camera.takePicture()} method. This method takes three parameters which receive data from the camera. In order to receive data in a JPEG format, you must implement an {@link android.hardware.Camera.PictureCallback} interface to receive the image data and write it to a file. The following code shows a basic implementation of the {@link android.hardware.Camera.PictureCallback} interface to save an image received from the camera.
private PictureCallback mPicture = new PictureCallback() {
@Override
public void onPictureTaken(byte[] data, Camera camera) {
File pictureFile = getOutputMediaFile(MEDIA_TYPE_IMAGE);
if (pictureFile == null){
Log.d(TAG, "Error creating media file, check storage permissions: " +
e.getMessage());
return;
}
try {
FileOutputStream fos = new FileOutputStream(pictureFile);
fos.write(data);
fos.close();
} catch (FileNotFoundException e) {
Log.d(TAG, "File not found: " + e.getMessage());
} catch (IOException e) {
Log.d(TAG, "Error accessing file: " + e.getMessage());
}
}
};
Trigger capturing an image by calling the {@link android.hardware.Camera#takePicture(android.hardware.Camera.ShutterCallback, android.hardware.Camera.PictureCallback, android.hardware.Camera.PictureCallback) Camera.takePicture()} method. The following example code shows how to call this method from a button {@link android.view.View.OnClickListener}.
// Add a listener to the Capture button
Button captureButton = (Button) findViewById(id.button_capture);
captureButton.setOnClickListener(
new View.OnClickListener() {
@Override
public void onClick(View v) {
// get an image from the camera
mCamera.takePicture(null, null, mPicture);
}
}
);
Note: The {@code mPicture} member in the following example refers to the example code above.
Caution: Remember to release the {@link android.hardware.Camera} object by calling the {@link android.hardware.Camera#release() Camera.release()} when your application is done using it! For information about how to release the camera, see Releasing the camera.
Video capture using the Android framework requires careful management of the {@link android.hardware.Camera} object and coordination with the {@link android.media.MediaRecorder} class. When recording video with {@link android.hardware.Camera}, you must manage the {@link android.hardware.Camera#lock() Camera.lock()} and {@link android.hardware.Camera#unlock() Camera.unlock()} calls to allow {@link android.media.MediaRecorder} access to the camera hardware, in addition to the {@link android.hardware.Camera#open() Camera.open()} and {@link android.hardware.Camera#release() Camera.release()} calls.
Note: Starting with Android 4.0 (API level 14), the {@link android.hardware.Camera#lock() Camera.lock()} and {@link android.hardware.Camera#unlock() Camera.unlock()} calls are managed for you automatically.
Unlike taking pictures with a device camera, capturing video requires a very particular call order. You must follow a specific order of execution to successfully prepare for and capture video with your application, as detailed below.
Caution: You must call these {@link android.media.MediaRecorder} configuration methods in this order, otherwise your application will encounter errors and the recording will fail.
Note: It is possible to use {@link android.media.MediaRecorder} without creating a camera preview first and skip the first few steps of this process. However, since users typically prefer to see a preview before starting a recording, that process is not discussed here.
Tip: If your application is typically used for recording video, set {@link android.hardware.Camera.Parameters#setRecordingHint} to {@code true} prior to starting your preview. This setting can help reduce the time it takes to start recording.
When using the {@link android.media.MediaRecorder} class to record video, you must perform configuration steps in a specific order and then call the {@link android.media.MediaRecorder#prepare() MediaRecorder.prepare()} method to check and implement the configuration. The following example code demonstrates how to properly configure and prepare the {@link android.media.MediaRecorder} class for video recording.
private boolean prepareVideoRecorder(){
mCamera = getCameraInstance();
mMediaRecorder = new MediaRecorder();
// Step 1: Unlock and set camera to MediaRecorder
mCamera.unlock();
mMediaRecorder.setCamera(mCamera);
// Step 2: Set sources
mMediaRecorder.setAudioSource(MediaRecorder.AudioSource.CAMCORDER);
mMediaRecorder.setVideoSource(MediaRecorder.VideoSource.CAMERA);
// Step 3: Set a CamcorderProfile (requires API Level 8 or higher)
mMediaRecorder.setProfile(CamcorderProfile.get(CamcorderProfile.QUALITY_HIGH));
// Step 4: Set output file
mMediaRecorder.setOutputFile(getOutputMediaFile(MEDIA_TYPE_VIDEO).toString());
// Step 5: Set the preview output
mMediaRecorder.setPreviewDisplay(mPreview.getHolder().getSurface());
// Step 6: Prepare configured MediaRecorder
try {
mMediaRecorder.prepare();
} catch (IllegalStateException e) {
Log.d(TAG, "IllegalStateException preparing MediaRecorder: " + e.getMessage());
releaseMediaRecorder();
return false;
} catch (IOException e) {
Log.d(TAG, "IOException preparing MediaRecorder: " + e.getMessage());
releaseMediaRecorder();
return false;
}
return true;
}
Prior to Android 2.2 (API Level 8), you must set the output format and encoding formats parameters directly, instead of using {@link android.media.CamcorderProfile}. This approach is demonstrated in the following code:
// Step 3: Set output format and encoding (for versions prior to API Level 8)
mMediaRecorder.setOutputFormat(MediaRecorder.OutputFormat.MPEG_4);
mMediaRecorder.setAudioEncoder(MediaRecorder.AudioEncoder.DEFAULT);
mMediaRecorder.setVideoEncoder(MediaRecorder.VideoEncoder.DEFAULT);
The following video recording parameters for {@link android.media.MediaRecorder} are given default settings, however, you may want to adjust these settings for your application:
When starting and stopping video recording using the {@link android.media.MediaRecorder} class, you must follow a specific order, as listed below.
The following example code demonstrates how to wire up a button to properly start and stop video recording using the camera and the {@link android.media.MediaRecorder} class.
Note: When completing a video recording, do not release the camera or else your preview will be stopped.
private boolean isRecording = false;
// Add a listener to the Capture button
Button captureButton = (Button) findViewById(id.button_capture);
captureButton.setOnClickListener(
new View.OnClickListener() {
@Override
public void onClick(View v) {
if (isRecording) {
// stop recording and release camera
mMediaRecorder.stop(); // stop the recording
releaseMediaRecorder(); // release the MediaRecorder object
mCamera.lock(); // take camera access back from MediaRecorder
// inform the user that recording has stopped
setCaptureButtonText("Capture");
isRecording = false;
} else {
// initialize video camera
if (prepareVideoRecorder()) {
// Camera is available and unlocked, MediaRecorder is prepared,
// now you can start recording
mMediaRecorder.start();
// inform the user that recording has started
setCaptureButtonText("Stop");
isRecording = true;
} else {
// prepare didn't work, release the camera
releaseMediaRecorder();
// inform user
}
}
}
}
);
Note: In the above example, the {@code prepareVideoRecorder()} method refers to the example code shown in Configuring MediaRecorder. This method takes care of locking the camera, configuring and preparing the {@link android.media.MediaRecorder} instance.
Cameras are a resource that is shared by applications on a device. Your application can make use of the camera after getting an instance of {@link android.hardware.Camera}, and you must be particularly careful to release the camera object when your application stops using it, and as soon as your application is paused ({@link android.app.Activity#onPause() Activity.onPause()}). If your application does not properly release the camera, all subsequent attempts to access the camera, including those by your own application, will fail and may cause your or other applications to be shut down.
To release an instance of the {@link android.hardware.Camera} object, use the {@link android.hardware.Camera#release() Camera.release()} method, as shown in the example code below.
public class CameraActivity extends Activity {
private Camera mCamera;
private SurfaceView mPreview;
private MediaRecorder mMediaRecorder;
...
@Override
protected void onPause() {
super.onPause();
releaseMediaRecorder(); // if you are using MediaRecorder, release it first
releaseCamera(); // release the camera immediately on pause event
}
private void releaseMediaRecorder(){
if (mMediaRecorder != null) {
mMediaRecorder.reset(); // clear recorder configuration
mMediaRecorder.release(); // release the recorder object
mMediaRecorder = null;
mCamera.lock(); // lock camera for later use
}
}
private void releaseCamera(){
if (mCamera != null){
mCamera.release(); // release the camera for other applications
mCamera = null;
}
}
}
Caution: If your application does not properly release the camera, all subsequent attempts to access the camera, including those by your own application, will fail and may cause your or other applications to be shut down.
Media files created by users such as pictures and videos should be saved to a device's external storage directory (SD Card) to conserve system space and to allow users to access these files without their device. There are many possible directory locations to save media files on a device, however there are only two standard locations you should consider as a developer:
The following example code demonstrates how to create a {@link java.io.File} or {@link android.net.Uri} location for a media file that can be used when invoking a device's camera with an {@link android.content.Intent} or as part of a Building a Camera App.
public static final int MEDIA_TYPE_IMAGE = 1;
public static final int MEDIA_TYPE_VIDEO = 2;
/** Create a file Uri for saving an image or video */
private static Uri getOutputMediaFileUri(int type){
return Uri.fromFile(getOutputMediaFile(type));
}
/** Create a File for saving an image or video */
private static File getOutputMediaFile(int type){
// To be safe, you should check that the SDCard is mounted
// using Environment.getExternalStorageState() before doing this.
File mediaStorageDir = new File(Environment.getExternalStoragePublicDirectory(
Environment.DIRECTORY_PICTURES), "MyCameraApp");
// This location works best if you want the created images to be shared
// between applications and persist after your app has been uninstalled.
// Create the storage directory if it does not exist
if (! mediaStorageDir.exists()){
if (! mediaStorageDir.mkdirs()){
Log.d("MyCameraApp", "failed to create directory");
return null;
}
}
// Create a media file name
String timeStamp = new SimpleDateFormat("yyyyMMdd_HHmmss").format(new Date());
File mediaFile;
if (type == MEDIA_TYPE_IMAGE){
mediaFile = new File(mediaStorageDir.getPath() + File.separator +
"IMG_"+ timeStamp + ".jpg");
} else if(type == MEDIA_TYPE_VIDEO) {
mediaFile = new File(mediaStorageDir.getPath() + File.separator +
"VID_"+ timeStamp + ".mp4");
} else {
return null;
}
return mediaFile;
}
Note: {@link android.os.Environment#getExternalStoragePublicDirectory(java.lang.String) Environment.getExternalStoragePublicDirectory()} is available in Android 2.2 (API Level 8) or higher. If you are targeting devices with earlier versions of Android, use {@link android.os.Environment#getExternalStorageDirectory() Environment.getExternalStorageDirectory()} instead. For more information, see Saving Shared Files.
For more information about saving files on an Android device, see Data Storage.
Android supports a wide array of camera features you can control with your camera application, such as picture format, flash mode, focus settings, and many more. This section lists the common camera features, and briefly discusses how to use them. Most camera features can be accessed and set using the through {@link android.hardware.Camera.Parameters} object. However, there are several important features that require more than simple settings in {@link android.hardware.Camera.Parameters}. These features are covered in the following sections:
For general information about how to use features that are controlled through {@link android.hardware.Camera.Parameters}, review the Using camera features section. For more detailed information about how to use features controlled through the camera parameters object, follow the links in the feature list below to the API reference documentation.
Table 1. Common camera features sorted by the Android API Level in which they were introduced.
| Feature | API Level | Description |
|---|---|---|
| Face Detection | 14 | Identify human faces within a picture and use them for focus, metering and white balance |
| Metering Areas | 14 | Specify one or more areas within an image for calculating white balance |
| Focus Areas | 14 | Set one or more areas within an image to use for focus |
| {@link android.hardware.Camera.Parameters#setAutoWhiteBalanceLock White Balance Lock} | 14 | Stop or start automatic white balance adjustments |
| {@link android.hardware.Camera.Parameters#setAutoExposureLock Exposure Lock} | 14 | Stop or start automatic exposure adjustments |
| {@link android.hardware.Camera#takePicture Video Snapshot} | 14 | Take a picture while shooting video (frame grab) |
| Time Lapse Video | 11 | Record frames with set delays to record a time lapse video |
| {@link android.hardware.Camera#open(int) Multiple Cameras} | 9 | Support for more than one camera on a device, including front-facing and back-facing cameras |
| {@link android.hardware.Camera.Parameters#getFocusDistances Focus Distance} | 9 | Reports distances between the camera and objects that appear to be in focus |
| {@link android.hardware.Camera.Parameters#setZoom Zoom} | 8 | Set image magnification |
| {@link android.hardware.Camera.Parameters#setExposureCompensation Exposure Compensation} | 8 | Increase or decrease the light exposure level |
| {@link android.hardware.Camera.Parameters#setGpsLatitude GPS Data} | 5 | Include or omit geographic location data with the image |
| {@link android.hardware.Camera.Parameters#setWhiteBalance White Balance} | 5 | Set the white balance mode, which affects color values in the captured image |
| {@link android.hardware.Camera.Parameters#setFocusMode Focus Mode} | 5 | Set how the camera focuses on a subject such as automatic, fixed, macro or infinity |
| {@link android.hardware.Camera.Parameters#setSceneMode Scene Mode} | 5 | Apply a preset mode for specific types of photography situations such as night, beach, snow or candlelight scenes |
| {@link android.hardware.Camera.Parameters#setJpegQuality JPEG Quality} | 5 | Set the compression level for a JPEG image, which increases or decreases image output file quality and size |
| {@link android.hardware.Camera.Parameters#setFlashMode Flash Mode} | 5 | Turn flash on, off, or use automatic setting |
| {@link android.hardware.Camera.Parameters#setColorEffect Color Effects} | 5 | Apply a color effect to the captured image such as black and white, sepia tone or negative. |
| {@link android.hardware.Camera.Parameters#setAntibanding Anti-Banding} | 5 | Reduces the effect of banding in color gradients due to JPEG compression |
| {@link android.hardware.Camera.Parameters#setPictureFormat Picture Format} | 1 | Specify the file format for the picture |
| {@link android.hardware.Camera.Parameters#setPictureSize Picture Size} | 1 | Specify the pixel dimensions of the saved picture |
Note: These features are not supported on all devices due to hardware differences and software implementation. For information on checking the availability of features on the device where your application is running, see Checking feature availability.
The first thing to understand when setting out to use camera features on Android devices is that not all camera features are supported on all devices. In addition, devices that support a particular feature may support them to different levels or with different options. Therefore, part of your decision process as you develop a camera application is to decide what camera features you want to support and to what level. After making that decision, you should plan on including code in your camera application that checks to see if device hardware supports those features and fails gracefully if a feature is not available.
You can check the availabilty of camera features by getting an instance of a camera’s parameters object, and checking the relevant methods. The following code sample shows you how to obtain a {@link android.hardware.Camera.Parameters} object and check if the camera supports the autofocus feature:
// get Camera parameters
Camera.Parameters params = mCamera.getParameters();
List<String> focusModes = params.getSupportedFocusModes();
if (focusModes.contains(Camera.Parameters.FOCUS_MODE_AUTO)) {
// Autofocus mode is supported
}
You can use the technique shown above for most camera features. The {@link android.hardware.Camera.Parameters} object provides a {@code getSupported...()}, {@code is...Supported()} or {@code getMax...()} method to determine if (and to what extent) a feature is supported.
If your application requires certain camera features in order to function properly, you can require them through additions to your application manifest. When you declare the use of specific camera features, such as flash and auto-focus, Google Play restricts your application from being installed on devices which do not support these features. For a list of camera features that can be declared in your app manifest, see the manifest Features Reference.
Most camera features are activated and controlled using a {@link android.hardware.Camera.Parameters} object. You obtain this object by first getting an instance of the {@link android.hardware.Camera} object, calling the {@link android.hardware.Camera#getParameters getParameters()} method, changing the returned parameter object and then setting it back into the camera object, as demonstrated in the following example code:
// get Camera parameters Camera.Parameters params = mCamera.getParameters(); // set the focus mode params.setFocusMode(Camera.Parameters.FOCUS_MODE_AUTO); // set Camera parameters mCamera.setParameters(params);
This technique works for nearly all camera features, and most parameters can be changed at any time after you have obtained an instance of the {@link android.hardware.Camera} object. Changes to parameters are typically visible to the user immediately in the application’s camera preview. On the software side, parameter changes may take several frames to actually take effect as the camera hardware processes the new instructions and then sends updated image data.
Important: Some camera features cannot be changed at will. In particular, changing the size or orientation of the camera preview requires that you first stop the preview, change the preview size, and then restart the preview. Starting with Android 4.0 (API Level 14) preview orientation can be changed without restarting the preview.
Other camera features require more code in order to implement, including:
A quick outline of how to implement these features is provided in the following sections.
In some photographic scenarios, automatic focusing and light metering may not produce the desired results. Starting with Android 4.0 (API Level 14), your camera application can provide additional controls to allow your app or users to specify areas in an image to use for determining focus or light level settings and pass these values to the camera hardware for use in capturing images or video.
Areas for metering and focus work very similarly to other camera features, in that you control them through methods in the {@link android.hardware.Camera.Parameters} object. The following code demonstrates setting two light metering areas for an instance of {@link android.hardware.Camera}:
// Create an instance of Camera
mCamera = getCameraInstance();
// set Camera parameters
Camera.Parameters params = mCamera.getParameters();
if (params.getMaxNumMeteringAreas() > 0){ // check that metering areas are supported
List<Camera.Area> meteringAreas = new ArrayList<Camera.Area>();
Rect areaRect1 = new Rect(-100, -100, 100, 100); // specify an area in center of image
meteringAreas.add(new Camera.Area(areaRect1, 600)); // set weight to 60%
Rect areaRect2 = new Rect(800, -1000, 1000, -800); // specify an area in upper right of image
meteringAreas.add(new Camera.Area(areaRect2, 400)); // set weight to 40%
params.setMeteringAreas(meteringAreas);
}
mCamera.setParameters(params);
The {@link android.hardware.Camera.Area} object contains two data parameters: A {@link android.graphics.Rect} object for specifying an area within the camera’s field of view and a weight value, which tells the camera what level of importance this area should be given in light metering or focus calculations.
The {@link android.graphics.Rect} field in a {@link android.hardware.Camera.Area} object describes a rectangular shape mapped on a 2000 x 2000 unit grid. The coordinates -1000, -1000 represent the top, left corner of the camera image, and coordinates 1000, 1000 represent the bottom, right corner of the camera image, as shown in the illustration below.
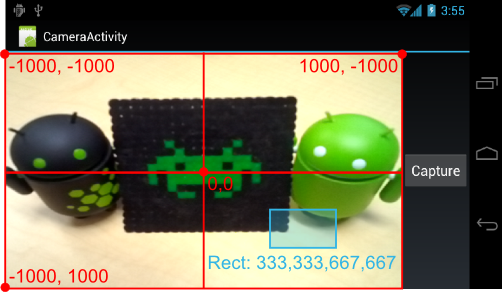
Figure 1. The red lines illustrate the coordinate system for specifying a {@link android.hardware.Camera.Area} within a camera preview. The blue box shows the location and shape of an camera area with the {@link android.graphics.Rect} values 333,333,667,667.
The bounds of this coordinate system always correspond to the outer edge of the image visible in the camera preview and do not shrink or expand with the zoom level. Similarly, rotation of the image preview using {@link android.hardware.Camera#setDisplayOrientation Camera.setDisplayOrientation()} does not remap the coordinate system.
For pictures that include people, faces are usually the most important part of the picture, and should be used for determining both focus and white balance when capturing an image. The Android 4.0 (API Level 14) framework provides APIs for identifying faces and calculating picture settings using face recognition technology.
Note: While the face detection feature is running, {@link android.hardware.Camera.Parameters#setWhiteBalance}, {@link android.hardware.Camera.Parameters#setFocusAreas} and {@link android.hardware.Camera.Parameters#setMeteringAreas} have no effect.
Using the face detection feature in your camera application requires a few general steps:
The face detection feature is not supported on all devices. You can check that this feature is supported by calling {@link android.hardware.Camera.Parameters#getMaxNumDetectedFaces}. An example of this check is shown in the {@code startFaceDetection()} sample method below.
In order to be notified and respond to the detection of a face, your camera application must set a listener for face detection events. In order to do this, you must create a listener class that implements the {@link android.hardware.Camera.FaceDetectionListener} interface as shown in the example code below.
class MyFaceDetectionListener implements Camera.FaceDetectionListener {
@Override
public void onFaceDetection(Face[] faces, Camera camera) {
if (faces.length > 0){
Log.d("FaceDetection", "face detected: "+ faces.length +
" Face 1 Location X: " + faces[0].rect.centerX() +
"Y: " + faces[0].rect.centerY() );
}
}
}
After creating this class, you then set it into your application’s {@link android.hardware.Camera} object, as shown in the example code below:
mCamera.setFaceDetectionListener(new MyFaceDetectionListener());
Your application must start the face detection function each time you start (or restart) the camera preview. Create a method for starting face detection so you can call it as needed, as shown in the example code below.
public void startFaceDetection(){
// Try starting Face Detection
Camera.Parameters params = mCamera.getParameters();
// start face detection only *after* preview has started
if (params.getMaxNumDetectedFaces() > 0){
// camera supports face detection, so can start it:
mCamera.startFaceDetection();
}
}
You must start face detection each time you start (or restart) the camera preview. If you use the preview class shown in Creating a preview class, add your {@link android.hardware.Camera#startFaceDetection startFaceDetection()} method to both the {@link android.view.SurfaceHolder.Callback#surfaceCreated surfaceCreated()} and {@link android.view.SurfaceHolder.Callback#surfaceChanged surfaceChanged()} methods in your preview class, as shown in the sample code below.
public void surfaceCreated(SurfaceHolder holder) {
try {
mCamera.setPreviewDisplay(holder);
mCamera.startPreview();
startFaceDetection(); // start face detection feature
} catch (IOException e) {
Log.d(TAG, "Error setting camera preview: " + e.getMessage());
}
}
public void surfaceChanged(SurfaceHolder holder, int format, int w, int h) {
if (mHolder.getSurface() == null){
// preview surface does not exist
Log.d(TAG, "mHolder.getSurface() == null");
return;
}
try {
mCamera.stopPreview();
} catch (Exception e){
// ignore: tried to stop a non-existent preview
Log.d(TAG, "Error stopping camera preview: " + e.getMessage());
}
try {
mCamera.setPreviewDisplay(mHolder);
mCamera.startPreview();
startFaceDetection(); // re-start face detection feature
} catch (Exception e){
// ignore: tried to stop a non-existent preview
Log.d(TAG, "Error starting camera preview: " + e.getMessage());
}
}
Note: Remember to call this method after calling {@link android.hardware.Camera#startPreview startPreview()}. Do not attempt to start face detection in the {@link android.app.Activity#onCreate onCreate()} method of your camera app’s main activity, as the preview is not available by this point in your application's the execution.
Time lapse video allows users to create video clips that combine pictures taken a few seconds or minutes apart. This feature uses {@link android.media.MediaRecorder} to record the images for a time lapse sequence.
To record a time lapse video with {@link android.media.MediaRecorder}, you must configure the recorder object as if you are recording a normal video, setting the captured frames per second to a low number and using one of the time lapse quality settings, as shown in the code example below.
// Step 3: Set a CamcorderProfile (requires API Level 8 or higher) mMediaRecorder.setProfile(CamcorderProfile.get(CamcorderProfile.QUALITY_TIME_LAPSE_HIGH)); ... // Step 5.5: Set the video capture rate to a low number mMediaRecorder.setCaptureRate(0.1); // capture a frame every 10 seconds
These settings must be done as part of a larger configuration procedure for {@link android.media.MediaRecorder}. For a full configuration code example, see Configuring MediaRecorder. Once the configuration is complete, you start the video recording as if you were recording a normal video clip. For more information about configuring and running {@link android.media.MediaRecorder}, see Capturing videos.